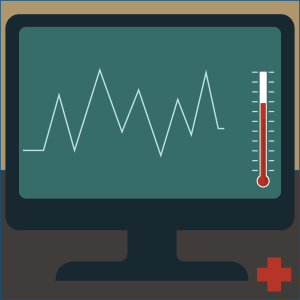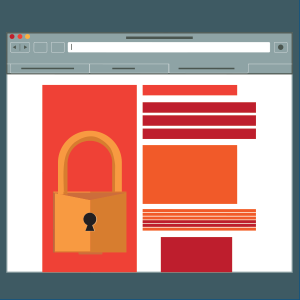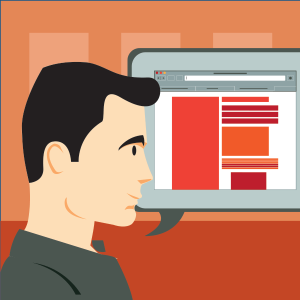TechPros, the best Nashville computer professionals, help you navigate your way around the new Windows 8!

Microsoft has come a long way with its new Windows 8 OS platform. In fact the nature of the new interface is so far removed from the former Microsoft interfaces that it has at least initially managed to stump even the most experienced PC users. Many seasoned PC users have been frustrated to find that once routine tasks are no longer so intuitive. However, though the new functionality might be a bit disorienting at first does not mean that the new Windows 8 features and behaviors are bad. Just like with any new product, there’s a learning curve. So before you completely dismiss Windows 8, let your trusted Nashville computer professionals help you climb that curve by laying out the basics and equipping you with some essential tips and tricks. Hang in there with us and you’ll have Windows 8 OS working for you at an efficiently productive rate in due time!
Welcome to Windows 8!
Upon your first encounter with Windows 8 you will be prompted to log-in with a Microsoft account. If you’ve used any Windows Live services in the past you likely already have one of these. By using a Microsoft account you not only get access to Microsoft’s SkyDrive cloud storage but you can link other cloud services to your account as well as synchronize your preferences and bookmarks across multiple Windows 8 devices. Not a bad deal! If you don’t already have an account the great thing is that you can fairly easily configure one with any e-mail address you currently use. Not quite sure how to do that? Call your Nashville computer professionals for assistance. We’re always ready to help!
Once you’re done with setup you’ll arrive at the new tiled Start screen. This is where things are going to seem a little foreign.
The Start Screen and Desktop
As Nashville computer professionals we’re forewarning you not to bother prowling around the desktop for the Start button. There isn’t one. Everything is accessed through the Start screen. This is your home base from which to launch applications. The tiles you see are Window’s 8 equivalent of Start menu shortcuts. Simply click or touch one of the tiles and your application will promptly launch. To scroll the start screen right and left use the mouse scroll wheel or drag your finger back and forth across the center of the screen. If you wish to toggle between tiles, use the arrow keys and then hit enter to launch the highlighted application. You also have the option of typing the name of the application and the Start Screen’s search tool will present you with the desired application. But what about the Control Panel? How do you get to it? One of two ways. To access the Control Panel you either need to go to the Settings Charms from the desktop or search for the desired setting within the Control Panel from the Start screen.
Applications
The new Windows 8 built-in applications as well as any new applications you download from the Windows Store run full-screen on the “Metro” interface. However, older applications run in Desktop (where things look and act more like they did in Windows 7). So how do you navigate between applications running in two different user interfaces? While it sounds really challenging, Windows 8 provides three easy routes to get from one place to another.
One method is by using the Start Charm to bounce back to the Start screen and launch another application. Another method is switching back and forth through the apps. If you’re using a touch device you can simply switch back to the most recently used app by swiping your finger from the left edge of the screen toward the center. Repeat this motion and you can go back through all the currently active applications on your device. If you’re using a keyboard you can achieve the same thing by holding down the Windows + Tab keys. The last method is known as “snapping” an app which comes in handy when you have multiple apps running at once. To navigate to a specific app, hover over the left upper corner of the screen with your mouse until the thumbnail of the last application viewed appears. Then direct the mouse pointer down the left side of the screen (or pull in from the left edge if using touch), “snapping” the app to the side of the screen. When you’re done with an application and wish to close it you have a few options. You can hover the mouse over the top of the screen (or simply touch the top of the screen) until a hand appears, click and drag downward to make the app shrink to a smaller view or drag the app completely off the screen to the bottom or to the side.
Navigating Without Touch
The problem with using a mouse to emulate the Windows 8 touch commands is that a mouse isn’t very suited to “flicking”, the method used to activate the Charms bar and to switch back and forth between apps. For this reason, Windows 8 offers new keyboard shortcuts. For instance pressing Win-C will without fail always open the charms bar no matter what system context you’re in. As your Nashville computer professionals we want to equip you to be as fast and efficient as possible by providing you with the time-saving keyboard shortcuts below:
1. Windows Key + C: Displays Charms menu.
2. Windows Key + X: Brings up a menu of advanced system options, including Windows Control Panel, Command Prompt, Task Manager and File Explorer.
3. Windows Key + I: Displays the Settings menu for the current app. For example, if you’re in Internet Explorer 10, this key shows Internet options. If you’re on the Start menu, it shows general OS settings.
4. Windows Key + Q: Brings up the apps search menu that allows you to search your list of installed programs.
5. Windows Key + D: Activates desktop mode.
6. Windows Key + Tab: Brings up the Task Switcher and toggles between Windows 8-style apps.
7. Windows Key + H: Brings up Share menu for the current app. For example, hitting Windows Key + H in Bing Maps, lets you email or share map information on social networks.
8. Windows Key + M: Opens desktop mode and minimizes all windows.
9. Windows Key + W: Opens universal search menu and sets it to search settings.
10. Windows Key + F: Opens universal search menu and sets it to search files.
11. Windows Key + R: Opens Run menu where you can launch programs by typing in their executable file names.
12. Windows Key + E: Opens File Explorer to the “My Computer” view which shows all your drives.
13. Windows Key +Number Key (1-9): Switch to desktop mode and make the Nth application on the task bar active where N is the number key you hit and 1 is the furthest taskbar icon to the left.
14. Windows Key + . (period key): Docks the current Windows 8-style application to the right or left, depending on how many times you hit it.
15. Windows Key + Z: Brings up app menu, which shows contextual options for the active app.
Turning off your machine
Finally, a version of Windows that doesn’t have the “shut down” and “sleep” buttons under the “Start” menu! So when using Windows 8 how do you turn off the computer or put it into sleep mode without hitting the power button? To turn off your PC you simply go to Charms sidebar, tap on the “Settings” Charm and click or touch the “Power” icon and voila! The method isn’t all that more intuitive but with the expert help and advice of Nashville computer professionals nearby you’ll get used to it!
Head Straight for the Desktop
Do you prefer working in Desktop? Lucky for you there’s a way to configure the system to use the Start page and the Charms less. One way of going about this is by pinning your frequently used applications to the Desktop bar so that they are more accessible and therefore easier to launch when needed. Another option you have is to rearrange and hide things in the Start menu to make it more like the older Windows Start menu. To do this click down and drag the tiles until they are in your preferred order. If you right click on the tiles you have the option to remove the applications you don’t want from the Start screen, pin them to the Desktop taskbar so that they can be launched from there, turn off the built-in apps’ “live” features, or opt to completely uninstall them.
We know this is a lot of new information to take in but hopefully after reading these tips you now have a better grasp of Microsoft’s new OS and are feeling more confident about making the switch. If a question or problem pops up along the way don’t forget the best of Nashville computer professionals are here to lend their support! Just give us a call (615) 595-6399 or fill out our contact page and we’ll be happy to see what we can do to alleviate the issue!